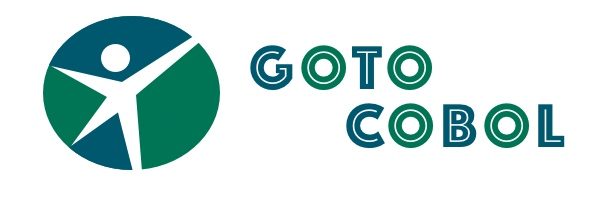Passo 2: Instalar o VSCode
O Visual Studio Code (VSCode) é o aplicativo que usaremos como Integrated Development Environment (IDE). É nele que vamos editar, compilar, checar erros de compilação e executar nossos programas.
2.1. Instale o VSCode
Use seu seu browser para entrar na página oficial do aplicativo e baixar o binário para a sua máquina. Acesse code.visualstudio.com. O site reconhecerá a máquina que você está usando e mostrará automaticamente um botão no lado esquerdo da tela para você fazer o download da versão para o Mac:
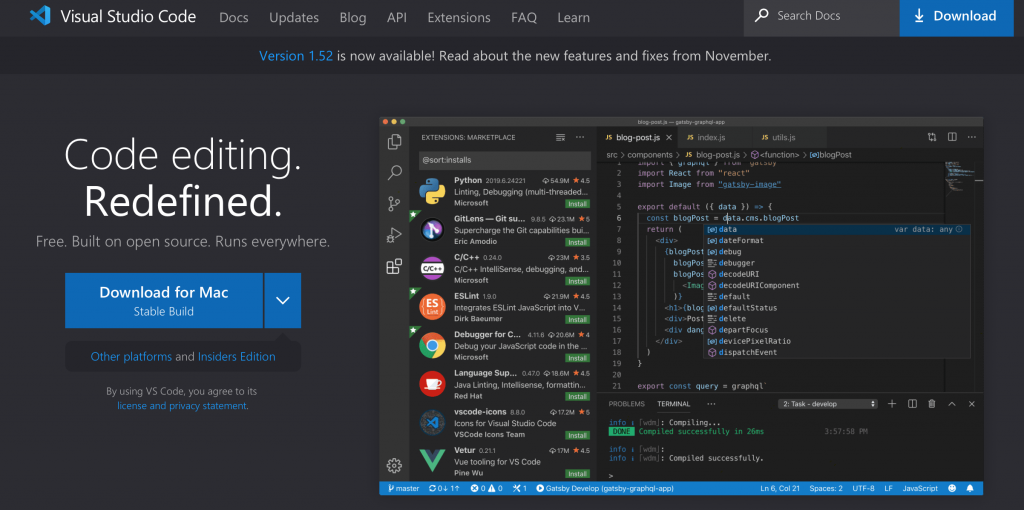
Isso vai abrir uma segunda tela, com algumas instruções específicas para o MacOS. Clique no link “Download Visual Studio Code“.
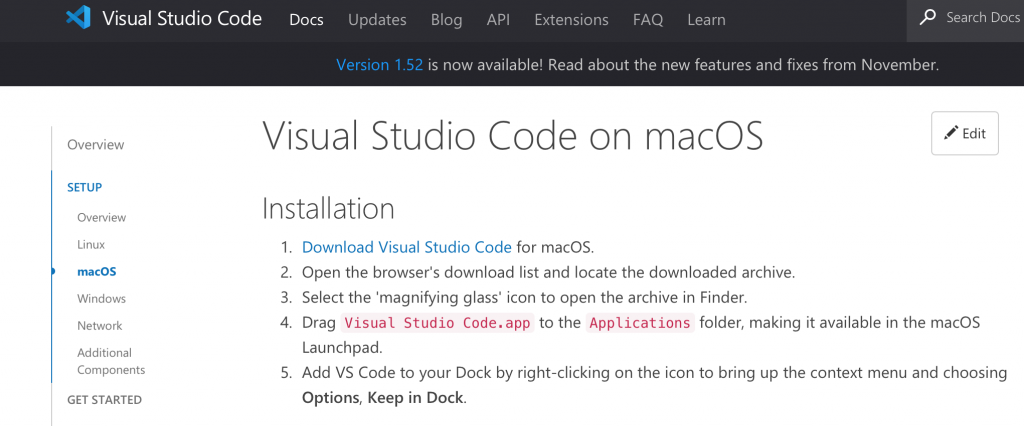
Use o Finder para localizar o app que foi baixado na pasta de downloads e movê-lo para a pasta de aplicativos, como nas imagens abaixo:
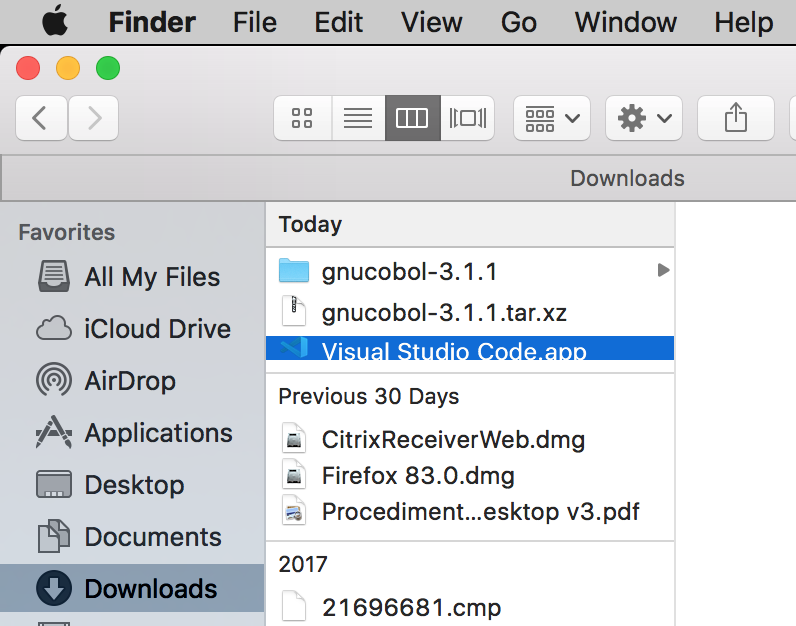
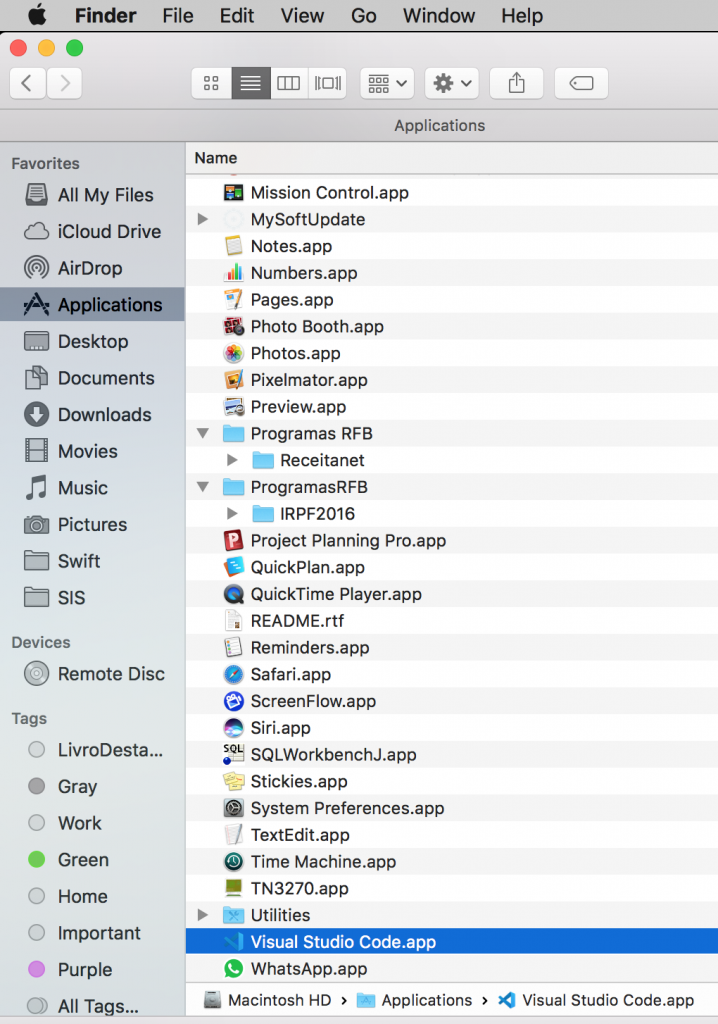
2.2. Entre no VSCode
Uma vez copiado para a pasta de aplicativos, é possível localizar o VSCode pelo Launch:
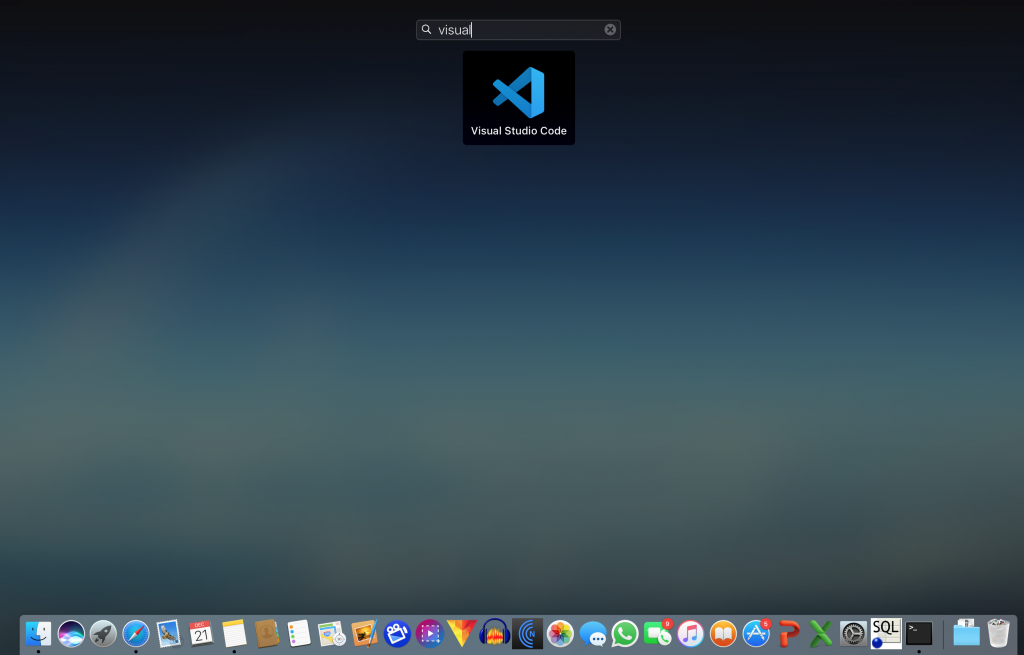
Na primeira vez que você executar o programa, o MacOS avisará que o programa foi baixado da internet e pedirá que você confirme que quer executá-lo. Como baixamos do site oficial do VSCode, podemos confirmar sem receio.
O VSCode mostrará uma tela de boas vindas com diversos links para tutoriais de uso e configuração da aplicação:
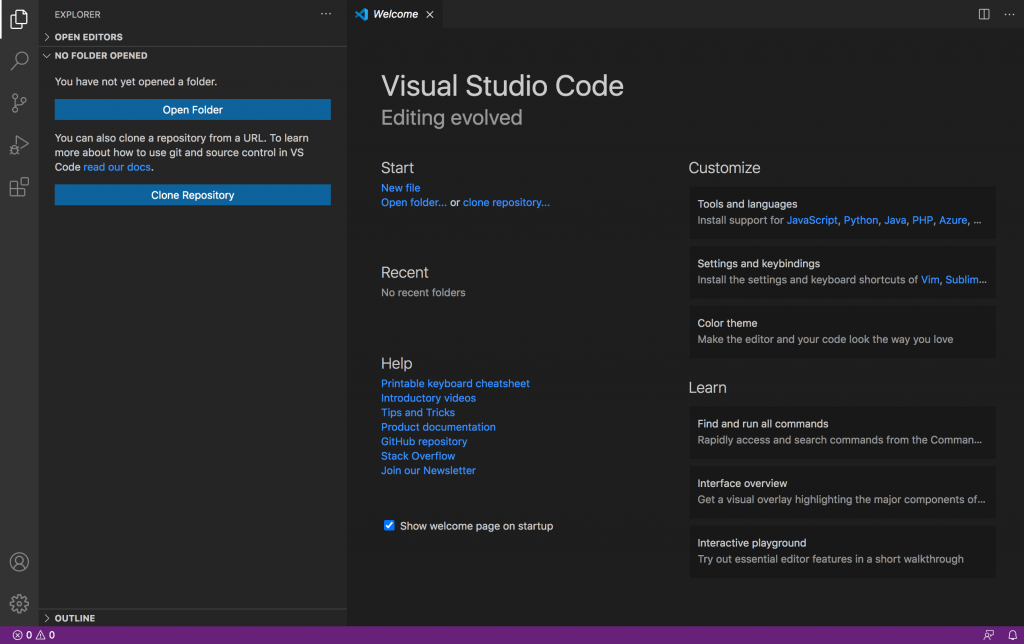
2.3. Instale extensões
O Visual Studio Code está instalado, mas agora precisamos prepará-lo para trabalhar com COBOL. Uma das grandes vantagens do VSCode é que existem extensões gratuitas para quase tudo o que você imaginar. Isso faz com que essa plataforma se adapte desde o desenvolvimento para web com Python e PHP até a construção de jobs em JCL que rodam em mainframes da IBM.
Como queremos montar um ambiente para programação local em COBOL, só vamos precisar de duas extensões:
- Bitlang COBOL
- Bitlang GnuCOBOL
O primeiro traz o vocabulário e a sintaxe do COBOL para o VSCode. O segundo insere algumas palavras reservadas do GnuCOBOL e traz um recurso para capturar erros de compilação e exibi-los numa das telas do VSCode.
Para instalar essas duas extensões, observe a barra lateral a esquerda da tela do VSCode. O último botão se chama “Extensions”, e ele permite tanto visualizar as extensões já instaladas quanto procurar por outras extensões disponíveis no site do Visual Studio Code. Se você clicar nesse botão aparecerá uma tela parecida com a que aparece na imagem abaixo:
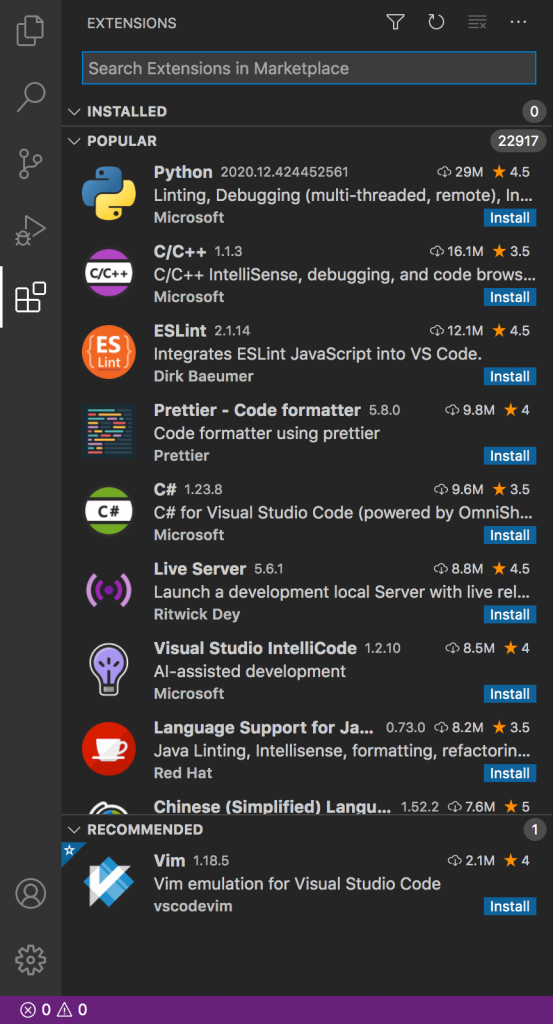
No campo de pesquisa digite bitlang. Aparecerá uma lista com as duas extensões que estamos procurando. Na imagem abaixo elas aparecem na primeira e na quarta posição:
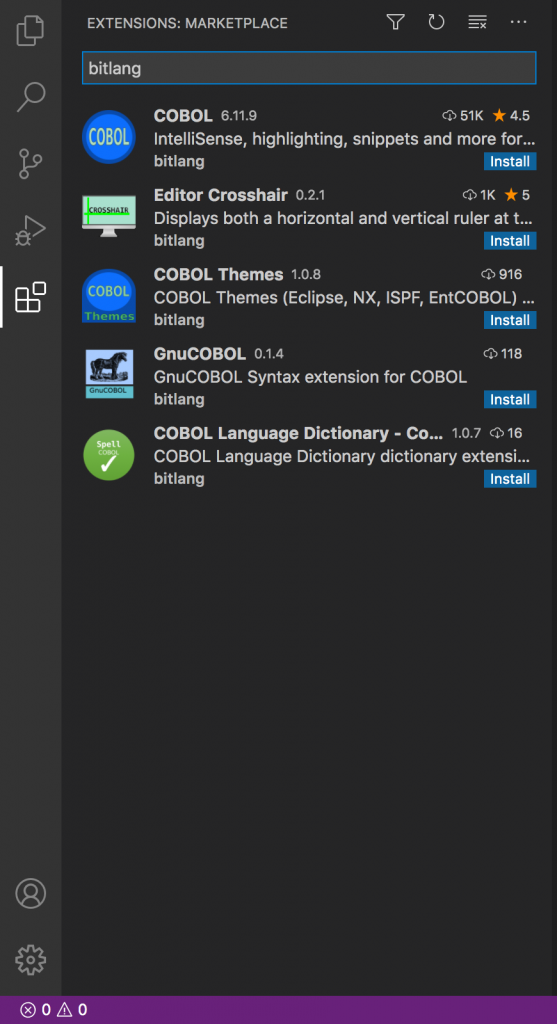
Clique na primeira para ver a tela de boas vindas e clique no botão “install”. A instalação é muito rápida.
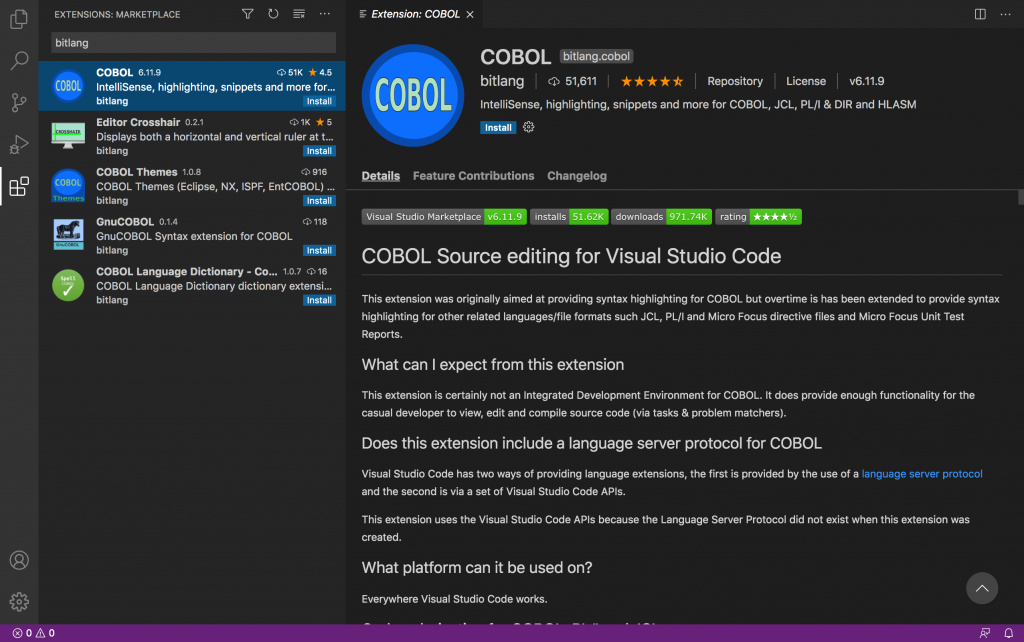
Agora faça a mesma coisa para instalar o Bitlang GnuCOBOL. Clique na extensão que aparece na lista do lado esquerdo e em seguida no botão “install”:
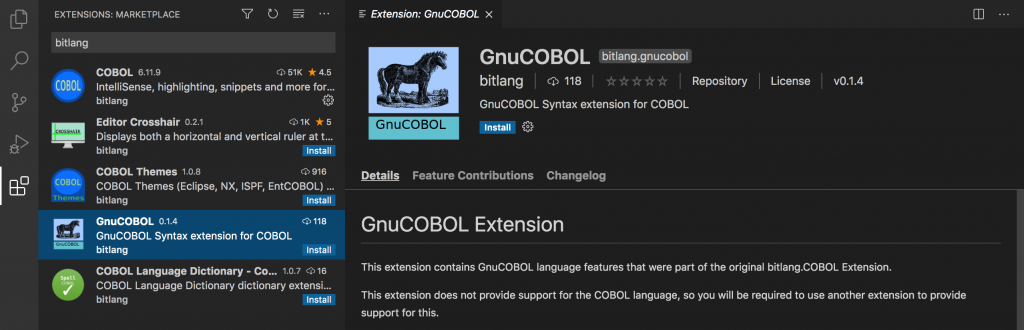
2.4. Próximo passo
Agora criaremos uma área de trabalho onde o VSCode vai guardar seus fontes, copybooks e programas compilados.