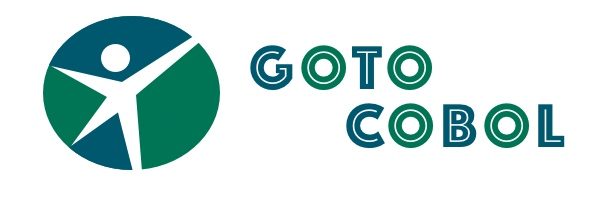Passo 3: Criar uma área de trabalho (workspace)
Para organizar nossos programas, scripts, arquivos e executáveis vamos criar um conjunto de subdiretórios e associá-lo ao workspace do VSCode.
O workspace não tem o mesmo conceito de projeto em outras plataformas como Eclipse e NetBeans, mas facilita a configuração e a execução de diversas tarefas no próprio VSCode através de variáveis de ambiente que ele criará para esse workspace.
3.1. Crie os diretórios de trabalho
Usando o Explorer ou o Windows Prompt crie uma árvore de diretórios mostrada abaixo:
C:
|_ \Users
|_ \{seuNome}
|_ \cobolws
|_ \cbl
|_ \cmd
|_ \cpy
|_ \dat
|_ \exe
Estamos criando a área de trabalho sob o diretório C:\Users\{seuNome}, onde “seuNome” deve ser substituído pelo nome de usuário que você usa ao acessar seu equipamento. Naturalmente você pode criá-la em outro lugar, mas lembre-se de substituir essa raiz nos demais passos desse tutorial.
Os subdiretórios que sugerimos acima terão as seguintes finalidades:
- cobolws: será o nome do nosso workspace.
- cbl: é o diretório onde ficarão nossos programas fontes.
- cmd: é o diretório onde você poderá armazenar seus arquivos de comando (scripts)
- cpy: é onde criaremos nossos copybooks.
- dat: você pode usar para guardar arquivos e relatórios que serão processados pelos programas.
- exe: é onde ficarão os programas executáveis (compilados)
3.2. Configure o VSCode para que ele reconheça o workspace
Precisamos agora informar ao VSCode que esse diretórios farão parte da nossa área de trabalho.
Abra a opção File / Add Folder do Workspace…
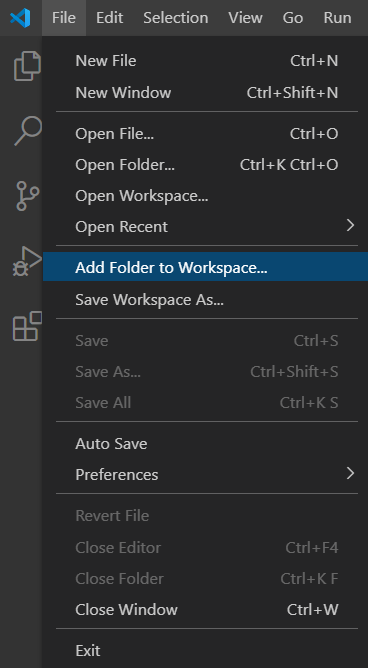
O VSCode abrirá uma janela para você procurar o diretório que quer adicionar. Procure pela pasta cobolws e clique em “Adicionar”. O VSCode mostrará que o diretório foi adicionado ao workspace:
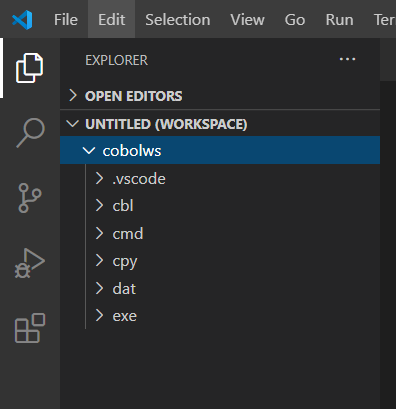
Se no seu caso ainda não existir uma pasta chamada .vscode não se preocupe. Ela aparecerá em breve.
3.3. Defina o diretório corrente default para os terminais integrados
O VSCode possui terminais integrados que ele abre em uma de suas janelas. Esses terminais, na verdade, correspondem ao Prompt ou ao PowerShell que você está acostumado a user no Windows para operar na linha de comando. O fato deles serem integrados ao VSCode facilita bastante o dia a dia, uma vez que você não precisará dar alt+tab para alternar entre a edição e o teste de programas.
Selecione a opção File / Preferences. O VSCode abrirá sua tela de configuração…
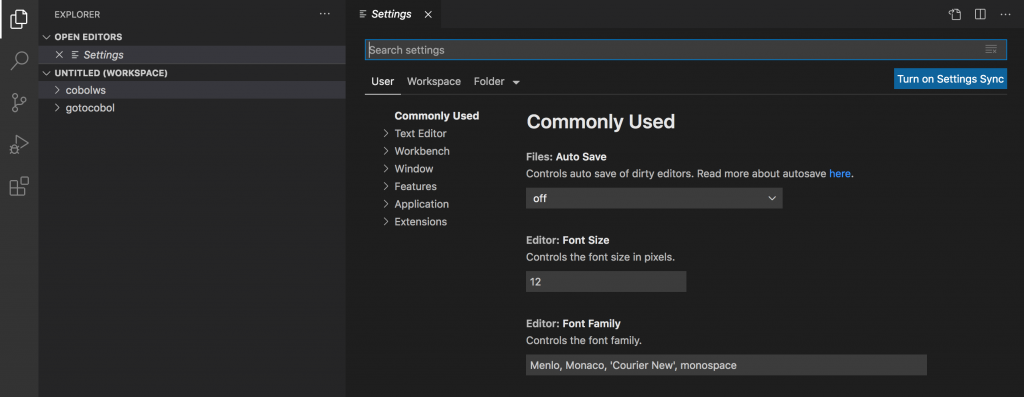
Selecione a aba “User“, abra o bloco “Features” e procure um parâmetro chamado “Integrated: Cwd“. Informe o nome do diretório principal do workspace, C:\Users\{seuNome}\cobolws:
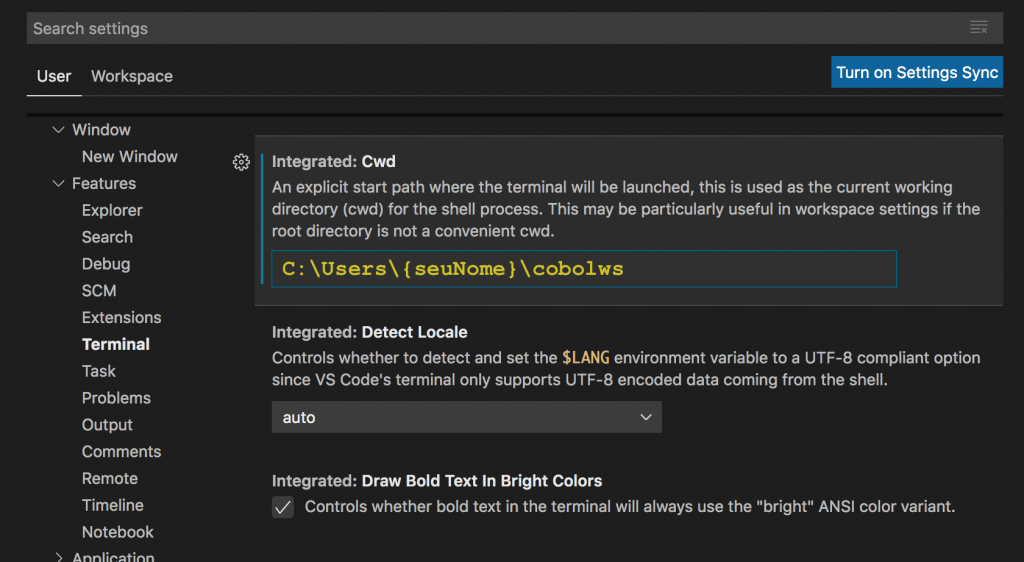
A alteração será salva automaticamente quando você fechar essa tela.
3.4. Informe o diretório onde ficarão os copybooks
Uma das funções mais interessantes da extensão Bitlang.Cobol é permitir que a gente clique no nome de uma variável mencionada na Procedure Division para ver como e onde ela foi definida.
Essas variáveis podem ter sido explicitamente declaradas na Data Division ou podem ter sido criadas num copybook. Para que o Bitlang.Cobol saiba onde procurar pelos copybooks precisamos dizer onde estes copybooks estarão.
Clique no botão “Extensões” na barra do lado esquerdo. O VSCode mostrará as duas extensões que instalamos. Selecione a Bitlang.Cobol:
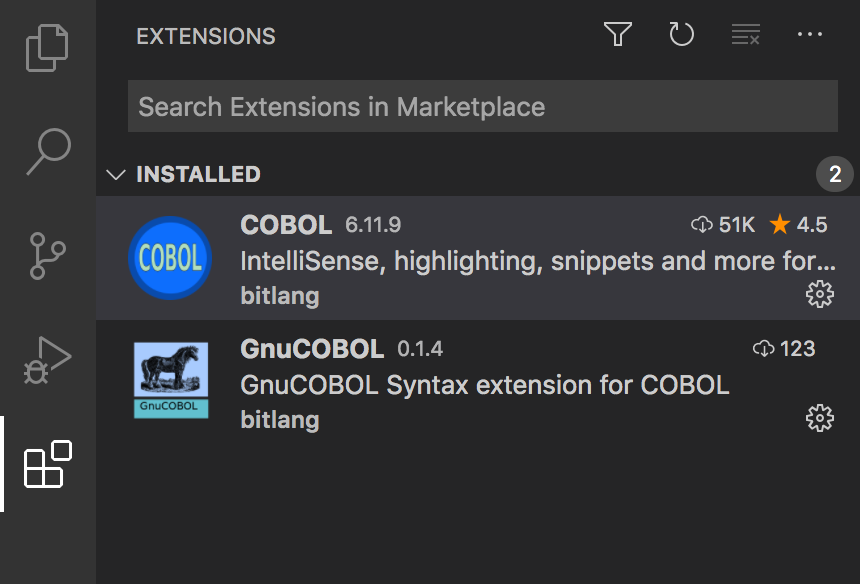
Clique no símbolo de configuração que aparece à direita do botão “uninstall“ e em seguida escolha a opção “Extension Settings“:
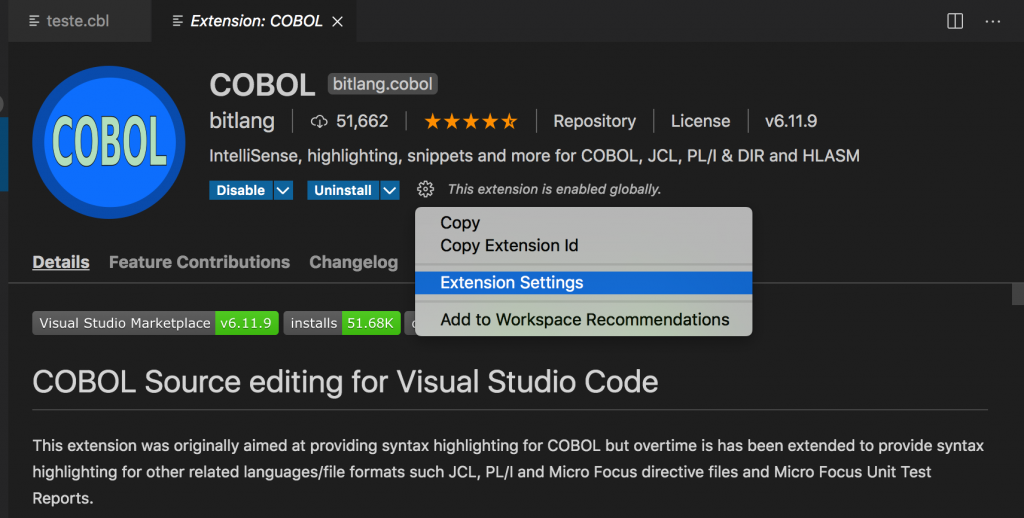
Na aba “Users“, procure por um parâmetro chamado “Coboleditor: Copybookdirs“. Clique no botão “Add Item” desse parâmetro e em seguida informe o nome do subdiretório onde ficarão os copybooks do nosso workspace: C:\Users\{seuNome}\cobolws\cpy:
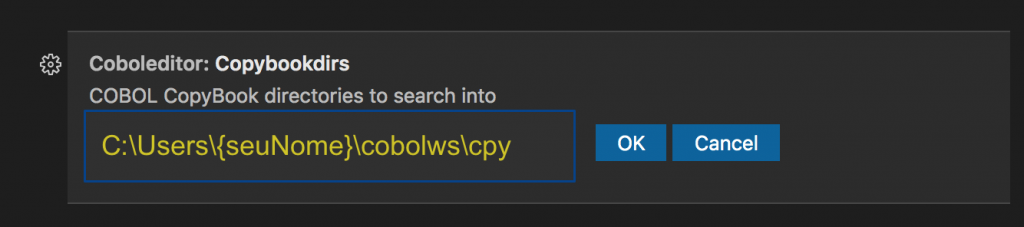
3.5. Próximo passo
Agora vamos configurar o VSCode para que ele consiga compilar nossos programas usando o GnuCOBOL.