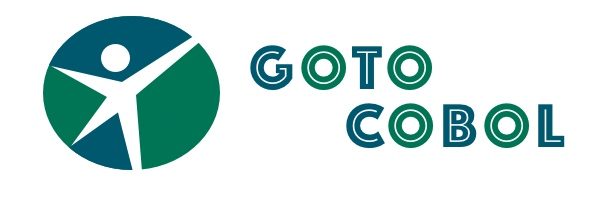Passo 2: Instalar o VSCode
O Visual Studio Code (VSCode), da Microsoft, é o aplicativo que usaremos como Integrated Development Environment (IDE). É nele que vamos editar, compilar, checar e corrigir erros de compilação e executar nossos programas.
2.1. Instale o VSCode
Pelo seu browser acesse a página do VSCode:
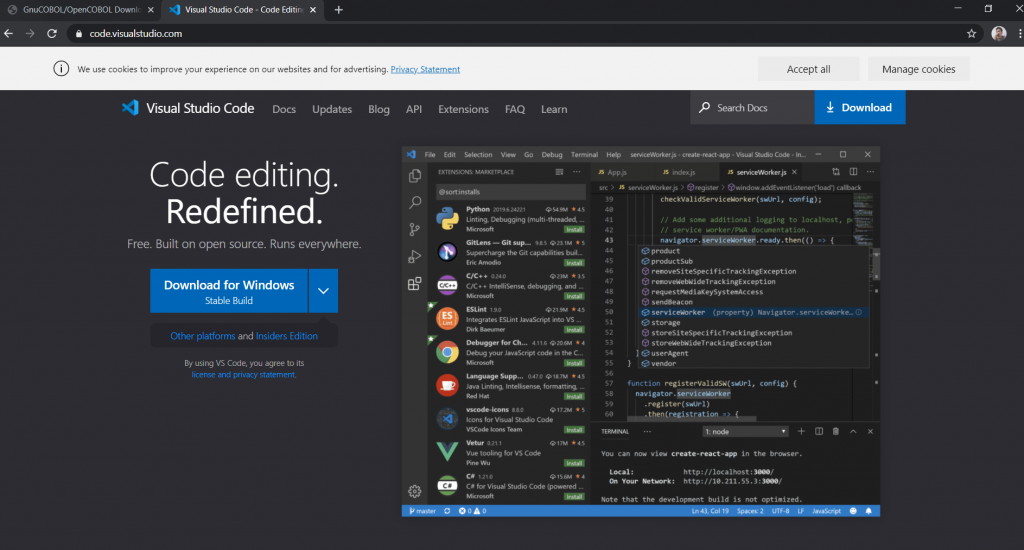
O site reconhecerá a máquina que você está usando e mostrará um botão no lado esquerdo para você fazer o download da versão para o Windows. Clicando nesse botão o download começará automaticamente e, no final, aparecerá uma tela de agradecimento:
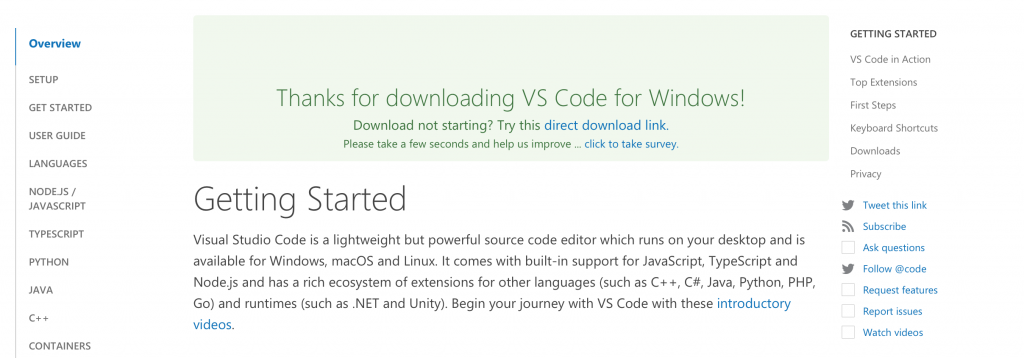
O instalador estará na sua pasta de downloads. Se o Windows perguntar se você quer executar o programa, confirme. Aparecerá então uma primeira tela de instalação perguntando onde você quer fazer a instalação. Neste tutorial deixamos no mesmo lugar sugerido pelo instalador:
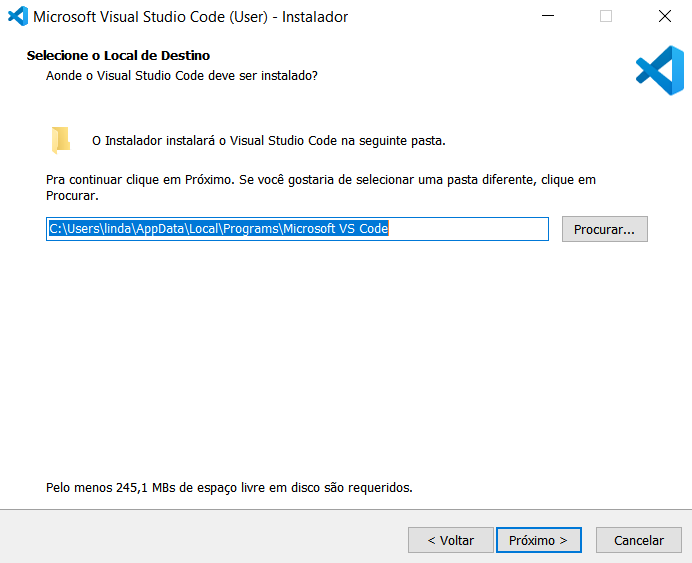
Clique no botão “Próximo”. Aparecerá uma janela perguntando que tarefas você quer adicionar no processo de instalação. Deixe pelo menos as seguintes opções marcadas:
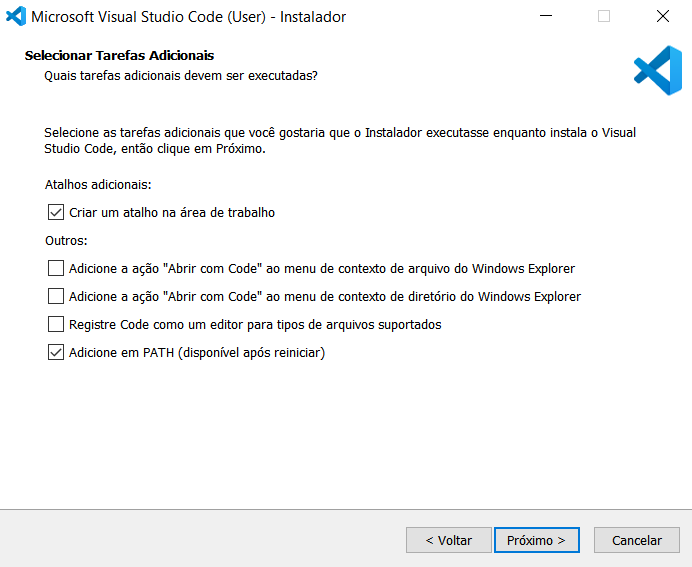
Ao clicar em “Próximo”, o instalador mostrará uma tela de confirmação…
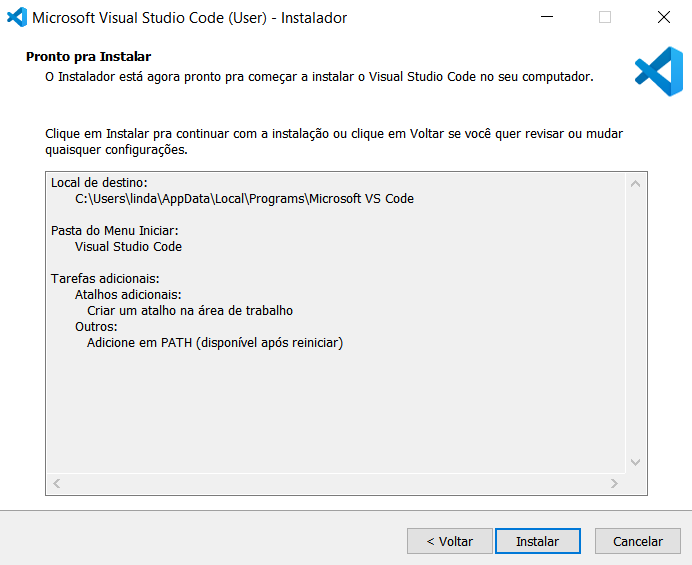
É só clicar no botão “Instalar” que o processo será concluído em poucos segundos.
2.2. Entre no VSCode
Procure pelo VSCode na barra de tarefas do Windows e clique nele para iniciar. A tela de boas vindas desse aplicativo é essa:
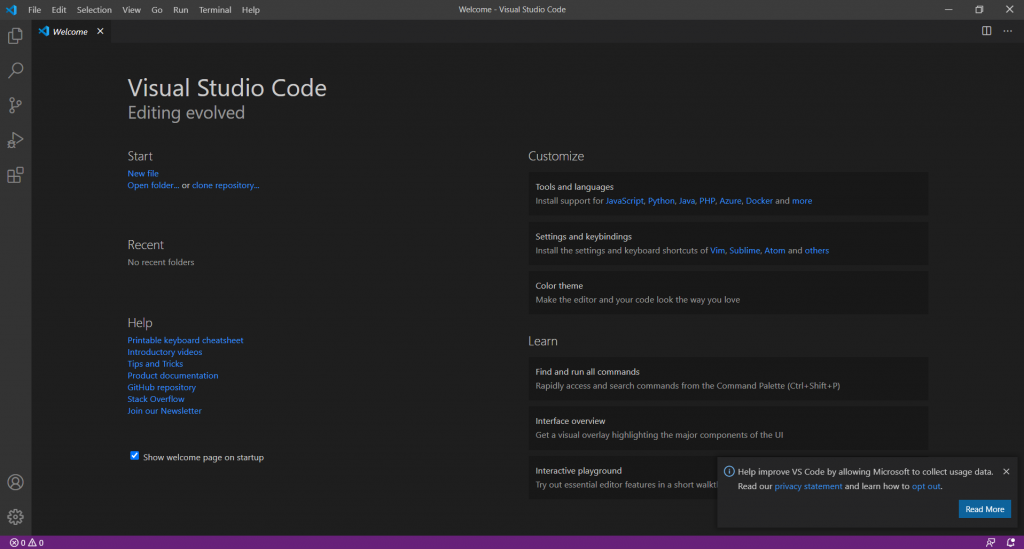
2.3. Instale extensões
O VS Studio Code está instalado, mas agora precisamos prepará-lo para trabalhar com COBOL. Uma das grandes vantagens do VSCode é que existem extensões gratuitas para quase tudo o que você imaginar. Isso faz com que essa plataforma se adapte tanto ao desenvolvimento para web com Python e PHP quanto à construção de jobs em JCL que rodam em mainframes da IBM.
Como queremos montar um ambiente para programação local em COBOL, só vamos precisar de duas extensões:
- Bitlang COBOL
- Bitlang GnuCOBOL
A primeira traz o vocabulário e a sintaxe do COBOL para o VSCode. A segunda insere algumas palavras reservadas do GnuCOBOL e traz um recurso para capturar erros de compilação e exibi-los numa das janelas do VSCode.
Para instalar essas duas extensões, observe a barra lateral esquerda da tela. O quinto botão se chama “Extensions”, e ele permite tanto visualizar as extensões instaladas quanto procurar por outras extensões disponíveis no site do Visual Studio Code. Se você clicar nesse botão aparecerá uma tela parecida com a imagem abaixo:
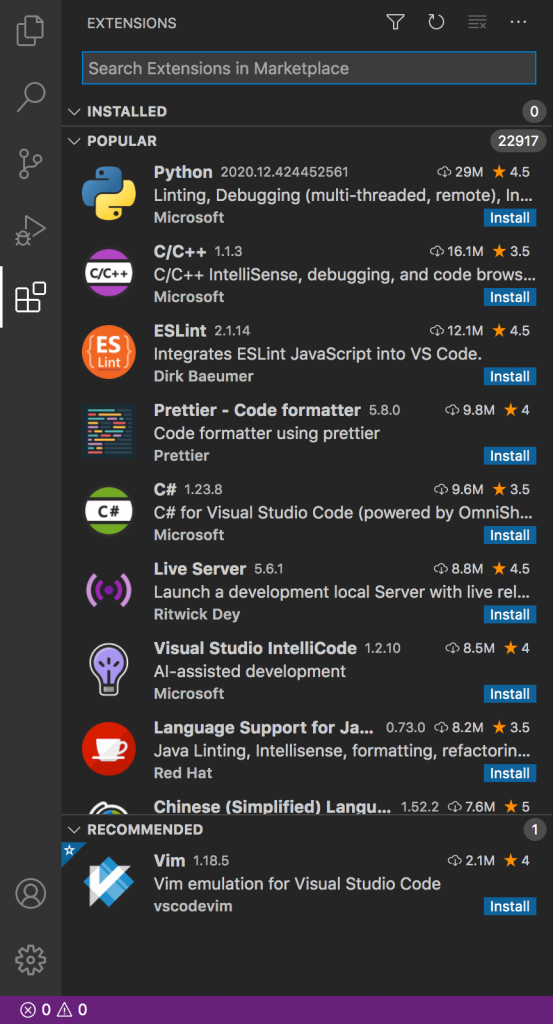
No campo de pesquisa digite bitlang. Aparecerá uma lista com as duas extensões que estamos procurando. Na imagem abaixo elas aparecem na primeira e na quarta posição:
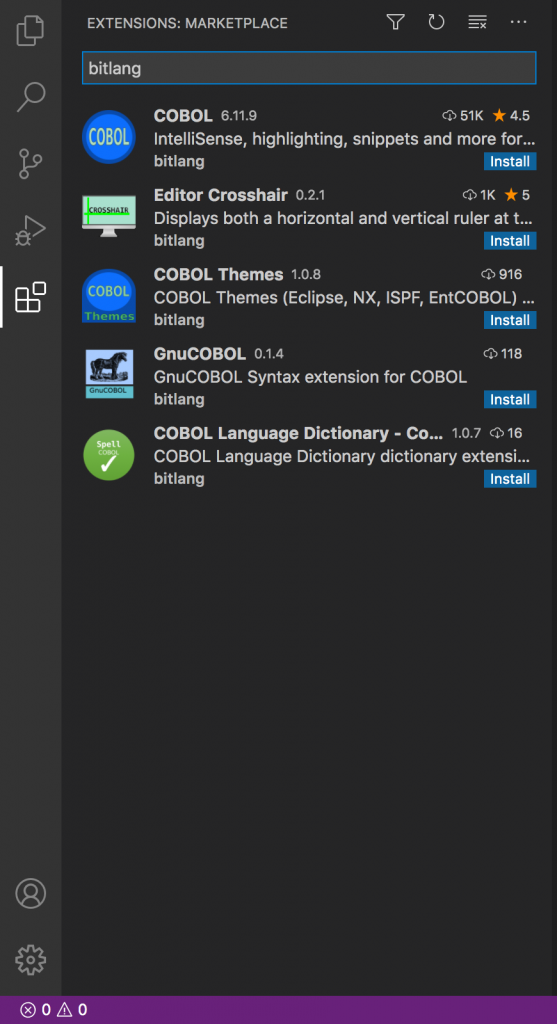
Clique na primeira para ver a tela de boas vindas da extensão e em seguida clique no botão “Install” que aparece no cabeçalho dessa tela. A instalação é muito rápida:
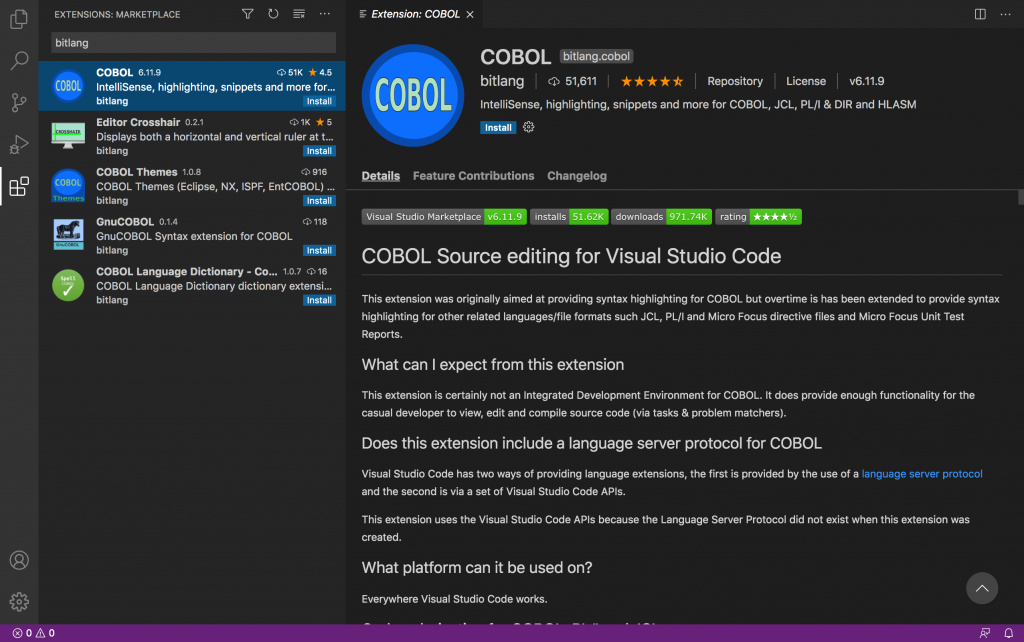
Agora faça a mesma coisa para instalar a extensão do GnuCOBOL. Clique na extensão que aparece na lista do lado esquerdo e em seguida no botão “Install” que está disponível na tela de boas vindas:
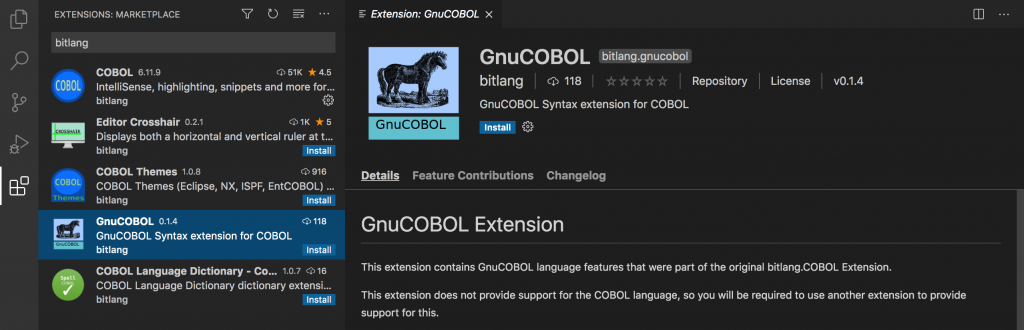
2.4. Próximo passo
Sua máquina já está quase pronta para trabalhar com COBOL. O próximo passo será criar uma área de trabalho onde o VSCode guardará seus fontes, copybooks e programas compilados.