Passo 1: Instalar o GnuCOBOL
1.1. Baixe o GnuCOBOL
A página oficial do GnuCOBOL permite baixar os fontes para que você gere o GnuCOBOL a partir de um compilador C++. Esse processo funciona muito bem no Mac e no Linux, mas no Windows apresenta um pouco mais de dificuldade, pois te obriga a instalar softwares adicionais só para completar esse passo.
Por esse motivo, instalaremos o GnuCOBOL a partir de um binário pronto gerado por Arnold Trembley, um dos colaboradores do projeto GnuCOBOL. Clique no link abaixo para baixar esse arquivo:
GnuCOBOL 3.1.2 (23Dec2020) MSYS2 64-bit
Esta é a última e a mais completa versão do compilador (3.1.2), pronta para trabalhar com arquivos indexados e gerada em 64 bits para o Windows 10. Você pode encontrar outras versões mais antigas ou menores acessando a página de Arnold Trembley:
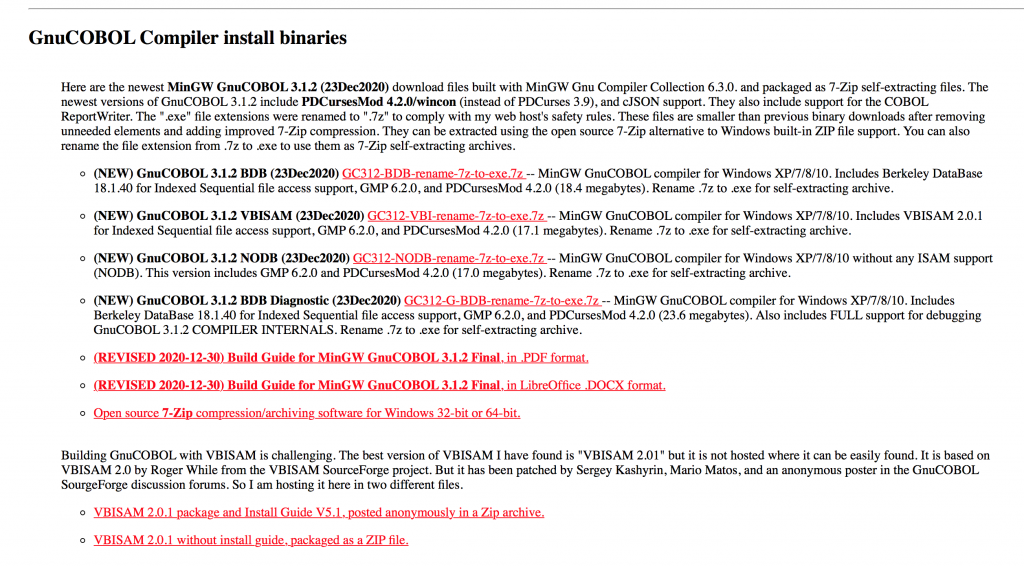
Depois de clicar no link acima, em poucos segundos, o arquivo estará na sua pasta de downloads. Troque sua extensão de “7z” para “exe” para que ele se transforme num instalador:
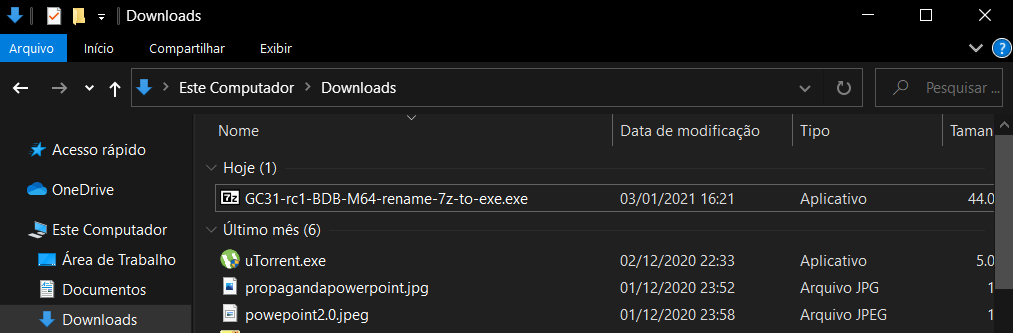
1.2. Instale o compilador
Dê dois cliques neste executável. Permita que o Windows execute o programa caso ele te peça para confirmar. Aparecerá uma tela perguntando onde você quer instalar.
Neste tutorial, ele foi instalado na pasta home do usuário do equipamento:
c:\Users\linda\gnucobol
Você pode colocá-lo em outro lugar, mas se você fizer isso lembre-se lembre-se sempre, nos próximos passos deste tutorial, de substituir “c:\Users\linda\gnucobol” pelo caminho que você escolher
Entre no Prompt do Windows (cmd) e verifique se o compilador está instalado digitando os seguintes comandos:
cd C:\Users\linda\gnucobol cobc --version
Se tudo estiver bem, o utilitário cobc exibirá mensagens semelhantes às que aparecem na imagem abaixo:
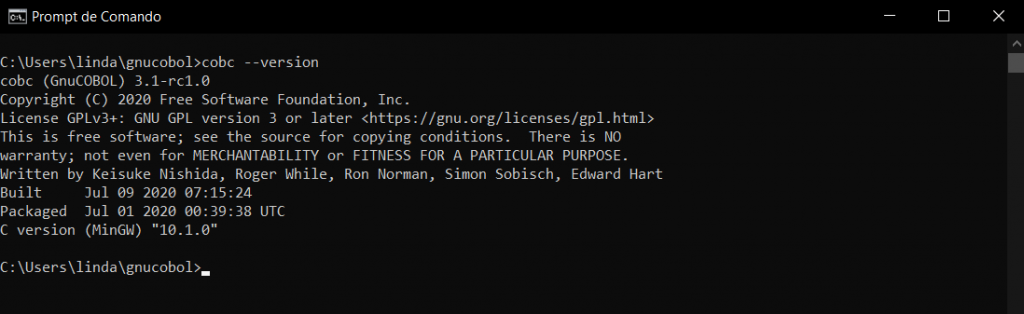
1.3. Altere a variável PATH e defina outras variáveis de ambiente que o compilador espera encontrar
Continue no Prompt. Neste mesmo diretório, digite o seguinte comando:
cobenv -v
Este utilitário mostra a configuração necessária para que o copilador funcione no seu equipamento:
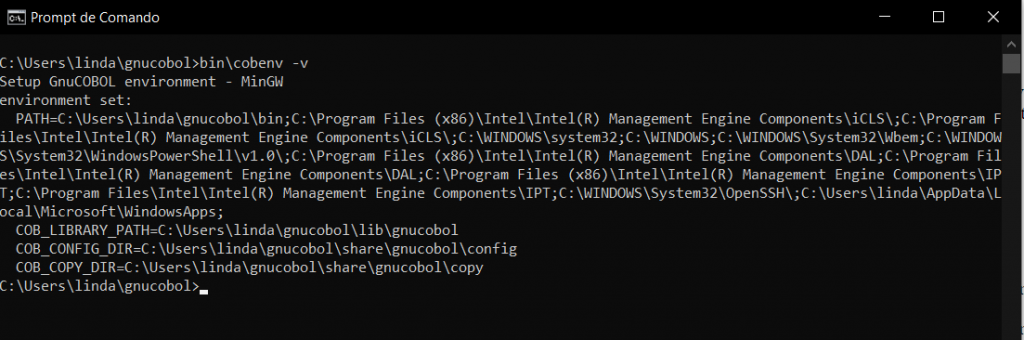
Anote os valores que aparecem nas três últimas linhas. No meu caso foram:
COB_LIBRARY_PATH=C:\Users\linda\gnucobol\lib\gnucobol COB_CONFIG_DIR=C:\Users\linda\gnucobol\share\gnucobol\config COB_COPY_DIR=C:\Users\linda\gnucobol\share\gnucobol\copy
Vá para o painel de controle do Windows e selecione a opção “Sistemas”:
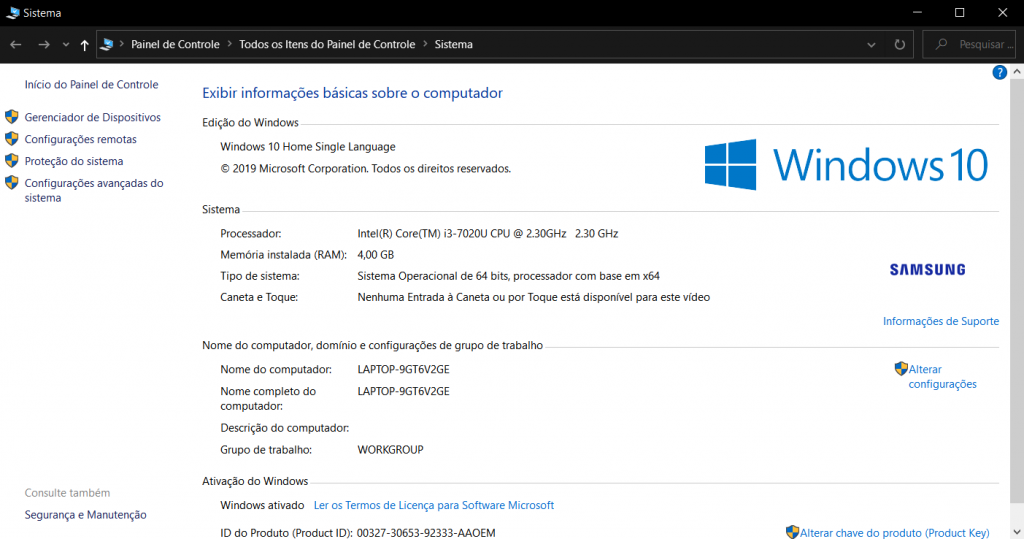
Clique na última opção que aparece na barra do lado esquerdo, “Configurações avançadas do sistema”:
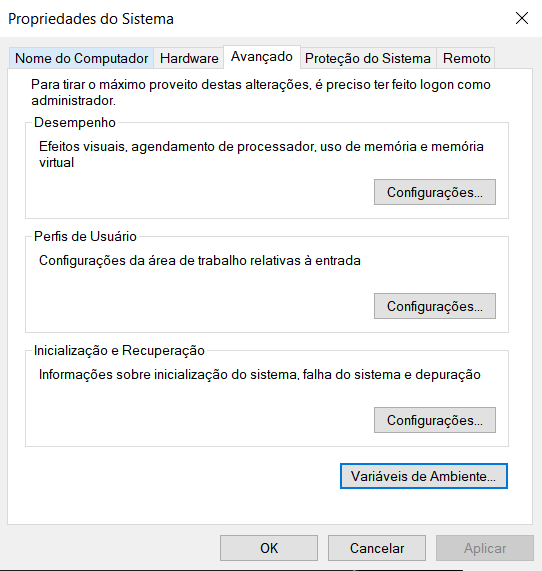
Clique no botão “Variáveis de Ambiente”:
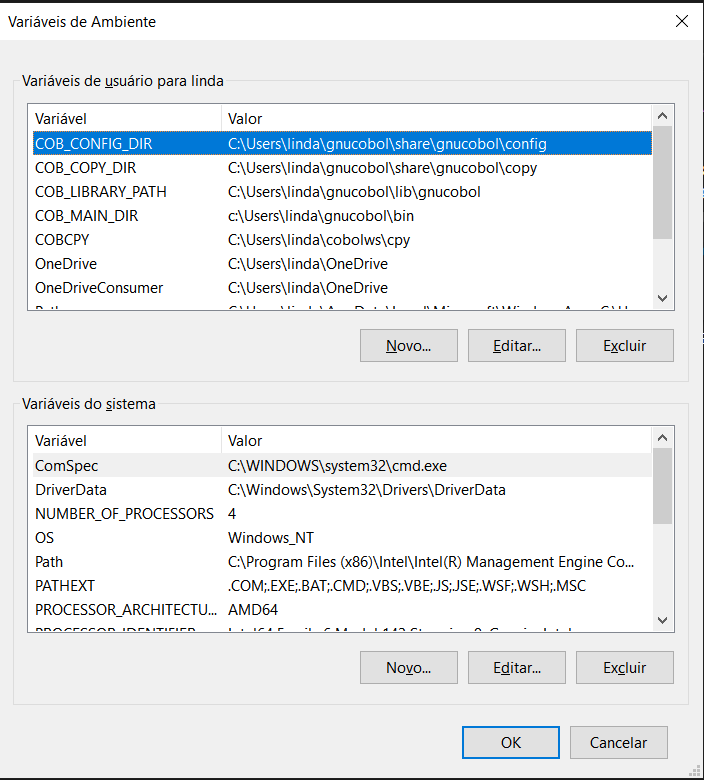
Nesta tela existem duas seções. Clique no botão “Novo” da primeira seção (Variáveis de usuário para {seuNome}). O Windows abrirá uma janela para que você crie uma nova variável de usuário. Crie uma variável chamada COB_MAIN_DIR, com valor C:\Users\linda\gnucobol\bin:
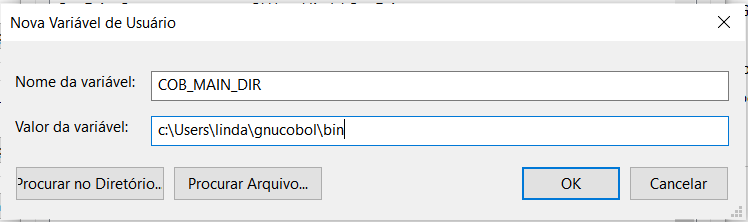
Clique em Ok. O Windows voltará para a tela anterior, mostrando a variável que você acabou de criar. Clique no botão “Novo” mais uma vez e repita a operação para aquelas três variáveis que você havia anotado. No final, a tela de variáveis de ambiente deve mostrar as quatro, com seus respectivos valores:
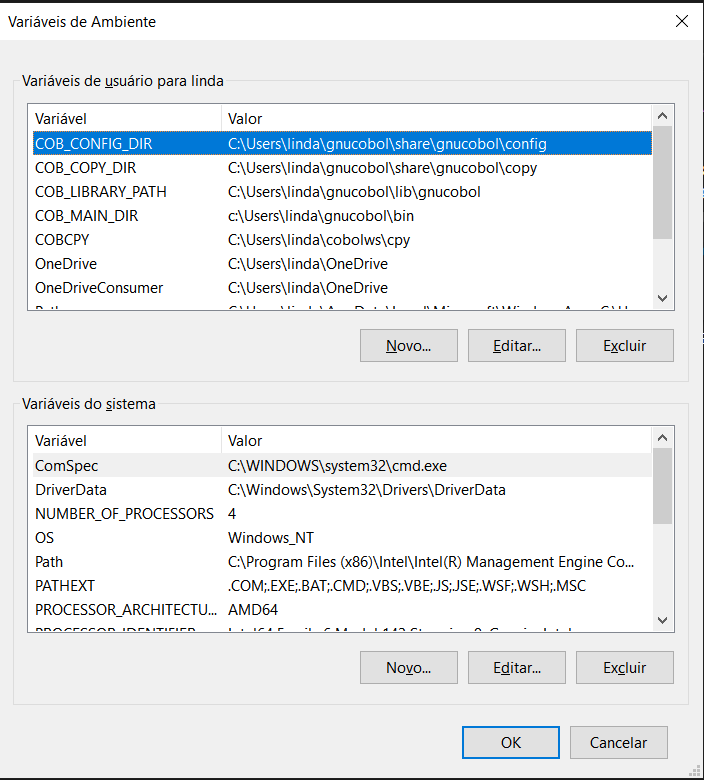
Agora deslize a barra para baixo e procure pela variável PATH:
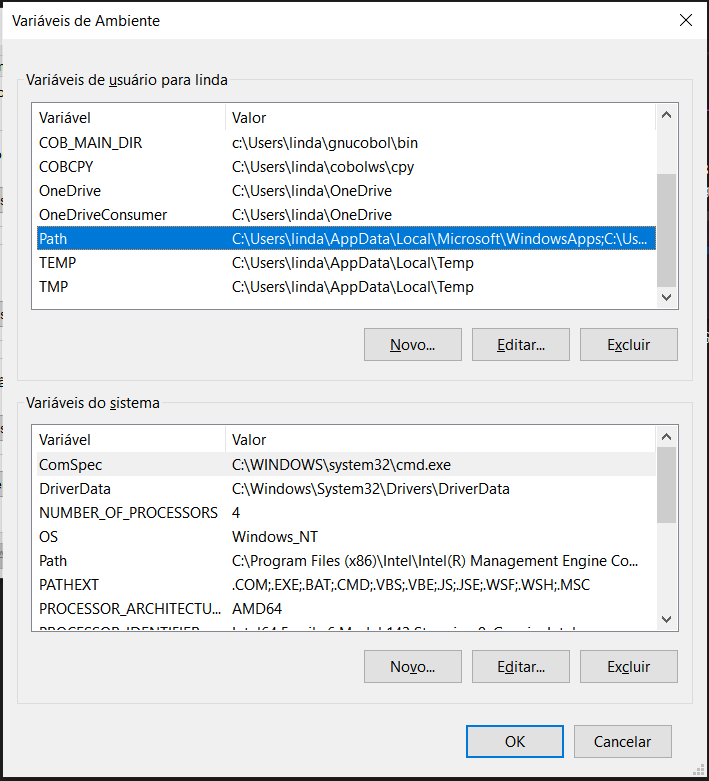
Selecione essa variável e clique no botão “Editar”. O Windows abrirá uma outra janela mostrando todos os diretórios que neste momento fazem parte do PATH. O que vamos fazer é inserir quatro novos diretórios nessa variável para que o compilador (e os programas que vamos codificar) possam ser executados de qualquer lugar do Windows. Clique no botão “Novo” dessa janela que acabou de ser aberta. Insira o nome do primeiro diretório…
C:\Users\linda\cobolws\exe
…e em seguida clique em “Ok”. O Windows volta para a tela anterior, mostrando o diretório que você acabou de inserir. Repita essa operação para o diretório abaixo:
C:\Users\linda\cobolws\cmd
A tela de configuração da variável PATH deve mostrar os dois diretórios que inserimos:
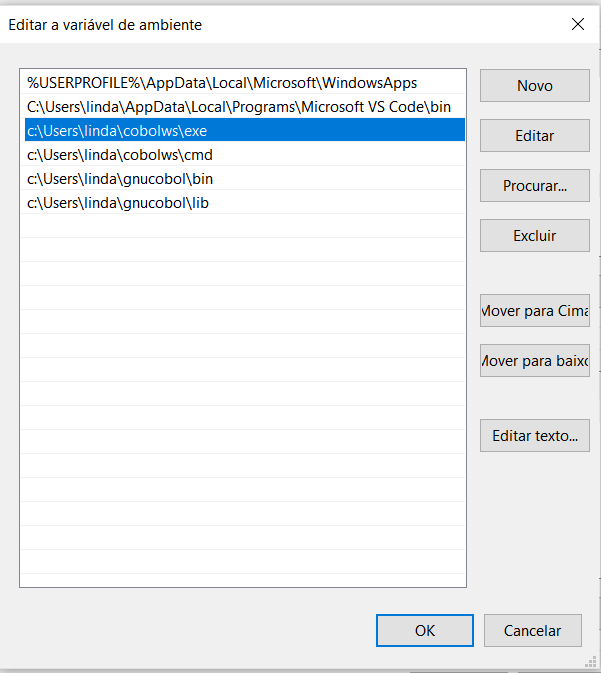
1.4. Verifique se a configuração até aqui está funcionando
Feche o Prompt do Windows (cmd) caso ele ainda esteja aberto, e abra de novo para que ele recupere as alterações que fizemos até aqui. Digite o comando abaixo para ver se o Windows consegue localizar o compilador:
cobc -version
Ele deve mostrar a mesma tela que já vimos antes:
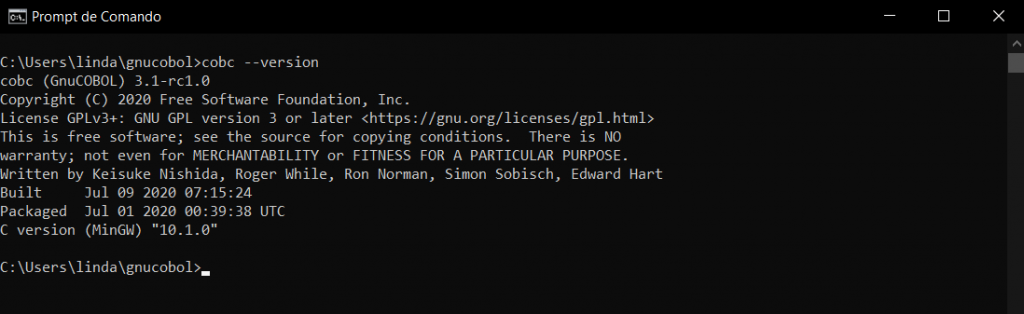
Você também pode digitar os comandos abaixo para se certificar de que as demais variáveis de ambiente também foram configuradas com sucesso:
echo %COB_MAIN_DIR% echo %COB_LIBRARY_PATH% echo %COB_CONFIG_DIR% echo %COB_COPY_DIR%
1.5. Próximo passo
Se tudo deu certo até aqui, estamos prontos para iniciar a instalação do VSCode.
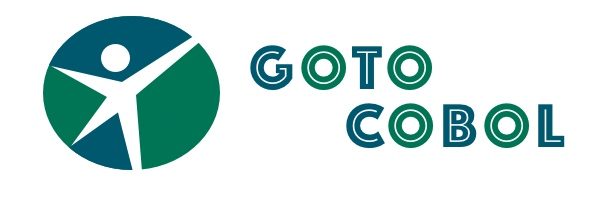
Olá a todos,
Troquei a extensão do arquivo para .exe e executei.
Durante a execução ele pediu um diretório.
Apontei para o c:\Users\linda\gnucobol
Mas quando dou o comando cobc –version para ver se foi instalado o compilador, surge esta msg:
‘cobc’ não é reconhecido como um comando interno
ou externo, um programa operável ou um arquivo em lotes.
Já refiz o procedimento de instalação várias vezes e a msg continua surgindo.
Alguém tem alguma dica?
Obrigado
Marcos A.
Opa Marco. Já verificou se esse diretório está no PATH?