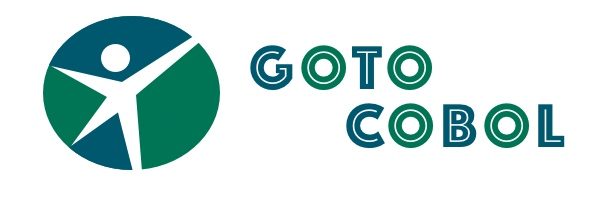Passo 6: Testar o ambiente
Se tudo deu certo até aqui, agora é o momento de testar o ambiente e ver como ele funciona. Para isso vamos usar o VSCode para codificar, compilar e executar o primeiro programa COBOL.
6.1. Crie o primeiro programa
Clique no botão “Explorer” da barra lateral esquerda. O VSCode mostrará a seguinte tela:
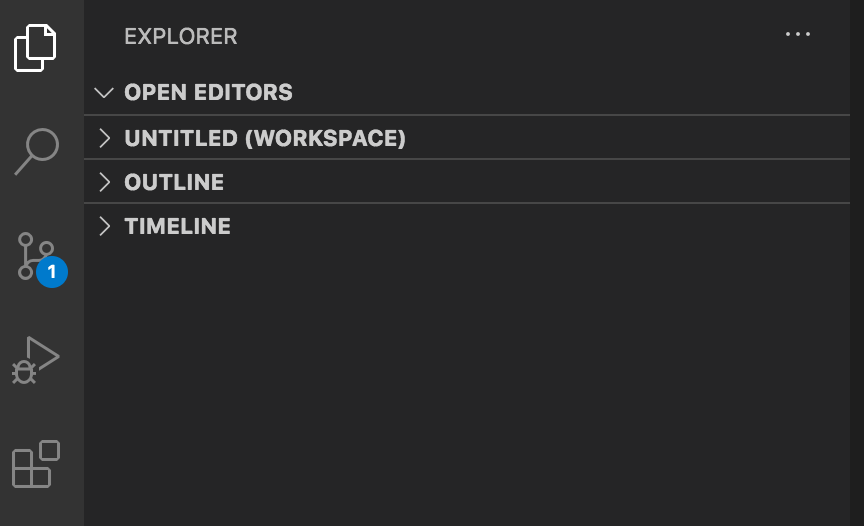
Agora clique em “Untitled (Workspace)” para abrir o wokspace que criamos nos passos anteriores:
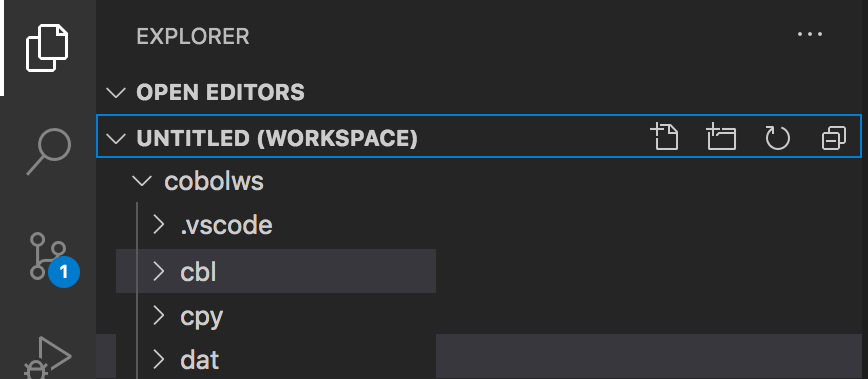
Nossos fontes serão guardados na pasta cbl. Clique nessa pasta com o botão direito do mouse e em seguida selecione a opção “New File”:
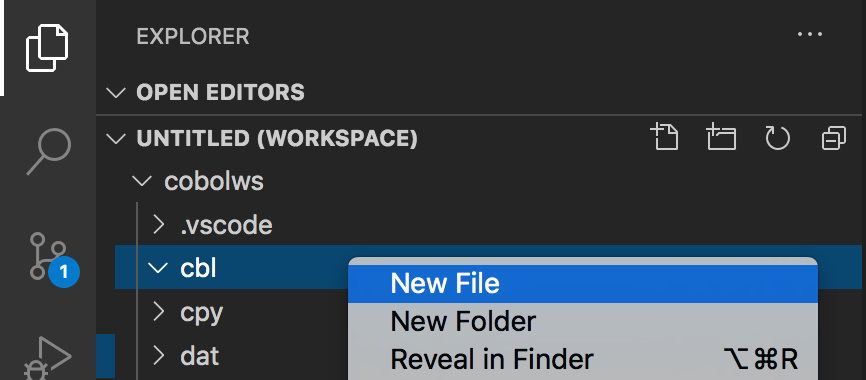
O VSCode abrirá uma caixa de texto para que você informe o nome do programa:
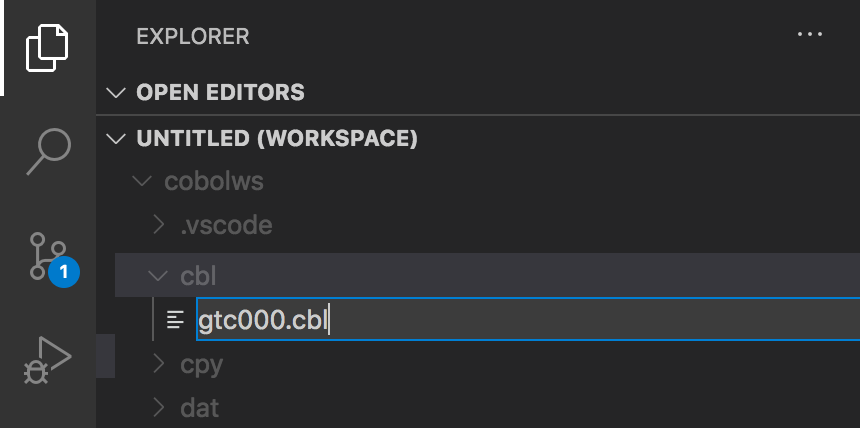
Tecle ENTER. O VSCode abrirá a janela para edição de programas, com o cursor posicionado na primeira linha:
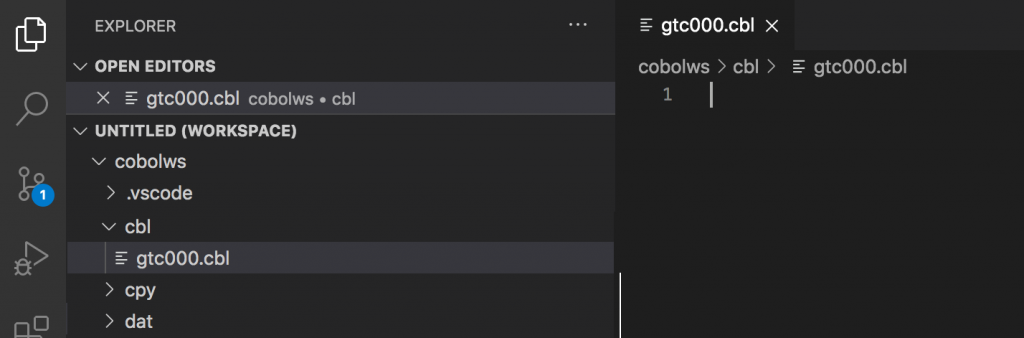
Nosso primeiro programa vai ser o clássico “hello-alguma-coisa”. Digite o código abaixo e repare no recurso de IntelliSense do VSCode: ele vai te mostrando as possíveis palavras reservadas do COBOL à medida em que você digita, além de apontar eventuais erros de digitação cometidos ao longo do caminho:
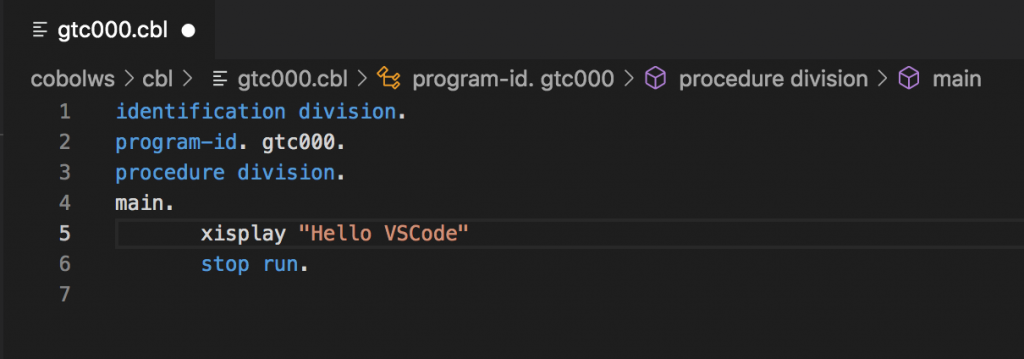
Outro recurso interessante que a gente pode observar agora é o “outline” do programa, uma das opções que aparece no Explorer. Essa opção mostra as divisões, seções e parágrafos do programa que está editando, tornando muito mais fácil a navegação dentro do fonte:
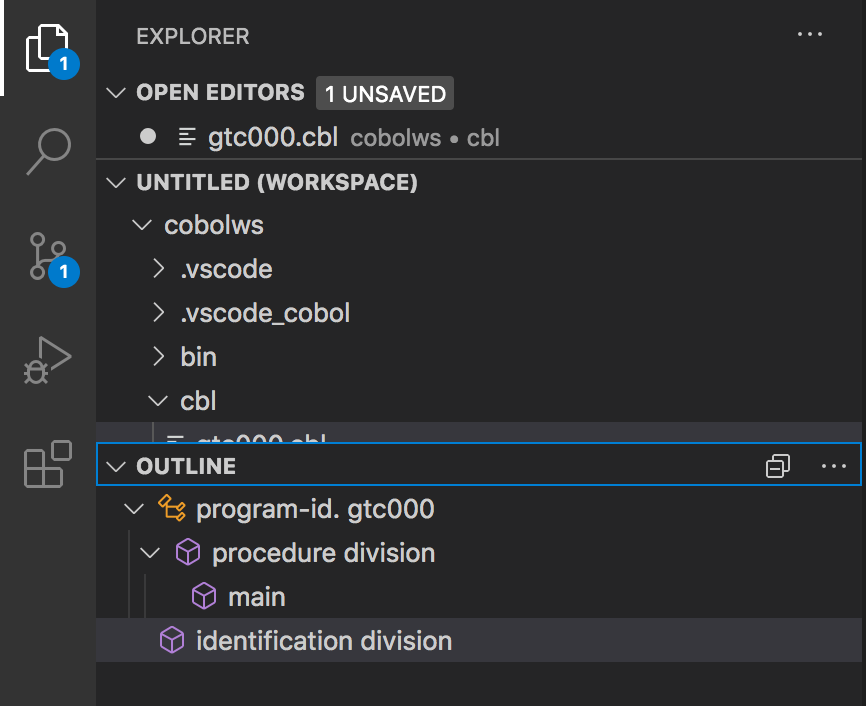
Salve o programa teclando command+S.
6.2. Compile o primeiro programa:
Você pode executar a tarefa de compilação de duas maneiras. A primeira é através da do menu Terminal, opção “Run Task”…
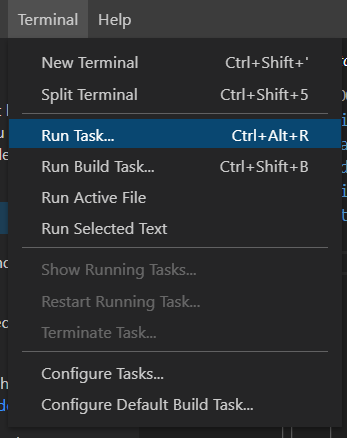
…o VSCode abre uma lista de tarefas disponíveis. Procure a tarefa de compilação que criamos num passo anterior, “gnucobol (main)“. Você pode digitar algo como “gnucobol” no campo de pesquisa para filtrar as tarefas por nome. Clique nessa tarefa.
Se não houver nenhum erro de compilação, a tela do terminal integrado exibirá a mensagem de que o programa foi compilado. Se você procurar pela pasta C:\Users\linda\cobolws\exe no Explorer, verá que a compilação gerou um programa executável chamado gtc000.exe.
Outra maneira de compilar o programa é através da combinação de teclas default: control+shift+B.
Nós vamos executar o programa na próxima atividade, mas antes disso vamos ver como o VSCode mostraria os erros de compilação. Para isso, modifique o programa e substitua o comando “display” por algo como “xisplay”:
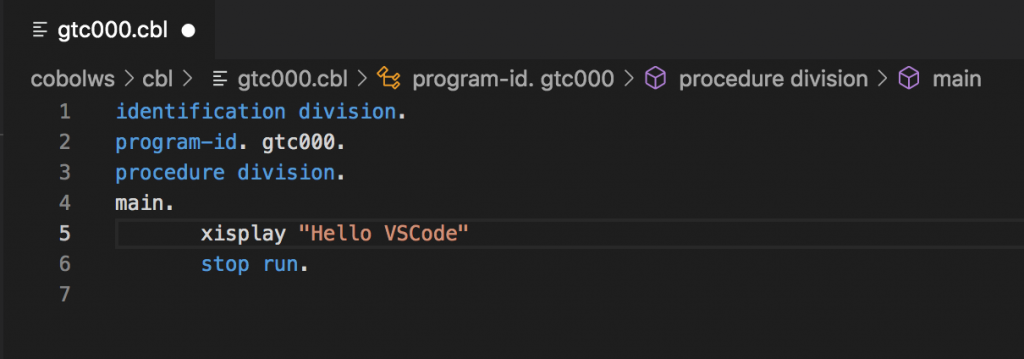
O editor mudou a cor da palavra “xisplay”, indicando que ela não é uma palavra reservada do COBOL. Mas vamos compilar o programa assim mesmo. Salve o programa e pressione control+shift+B novamente.
Repare que agora, no Explorer, o programa está em vermelho, indicando que há um erro nesse componente:
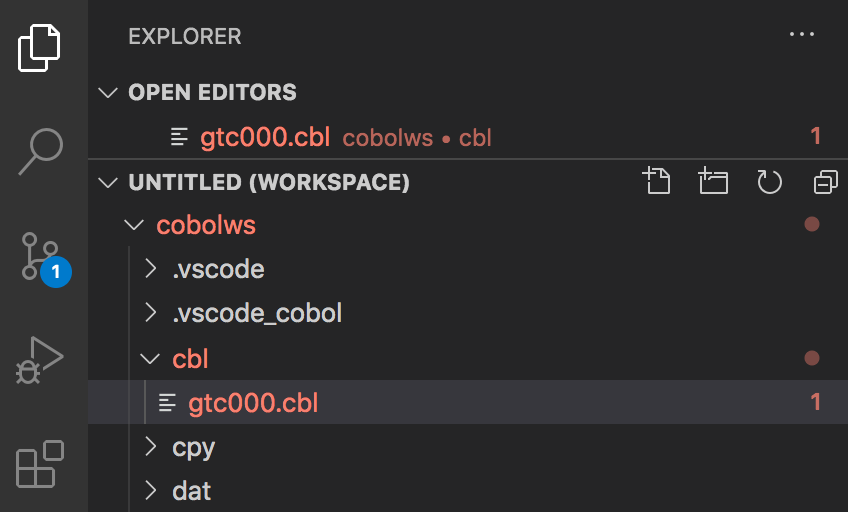
E no terminal podemos ver que houve algum problema na compilação. Em situações normais, você teria que ir avançando nessa listagem de compilação para identificar a causa de cada erro e procurar a linha correspondente no programa fonte para realizar a correção. O VSCode, porém, oferece um recurso para agilizar esse processo. Nessa mesma tela do terminal, se você clicar na aba “Problems” poderá ver a lista de todos os erros de compilação:

E se você clicar sobre o erro, o editor posicionará o cursor exatamente na linha que o provocou dentro do programa.
Corrija o comando, salve o programa e pressione control+shift+B novamente para recompilar. Repare que agora as cores do Explorer voltaram ao normal…
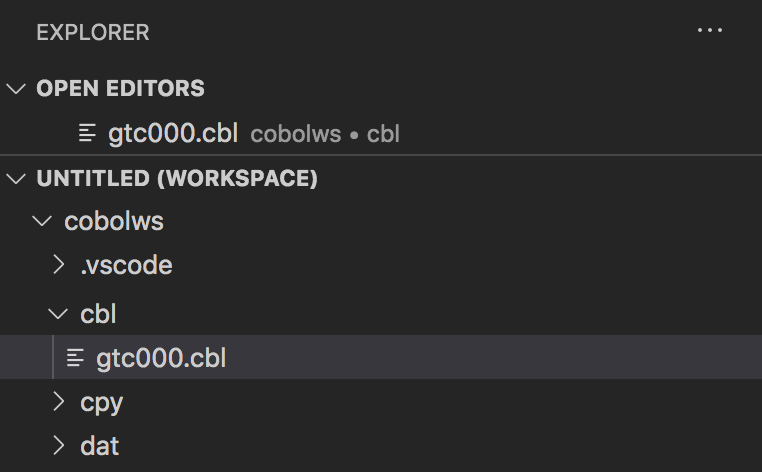
…e a tela de problemas está vazia:

6.3. Teste o programa:
Com o programa aberto no editor, selecione a opção “Run Task…” do menu terminal…
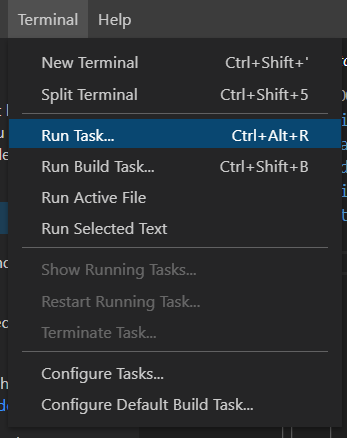
…e clique na tarefa “gnucobol (run)”:
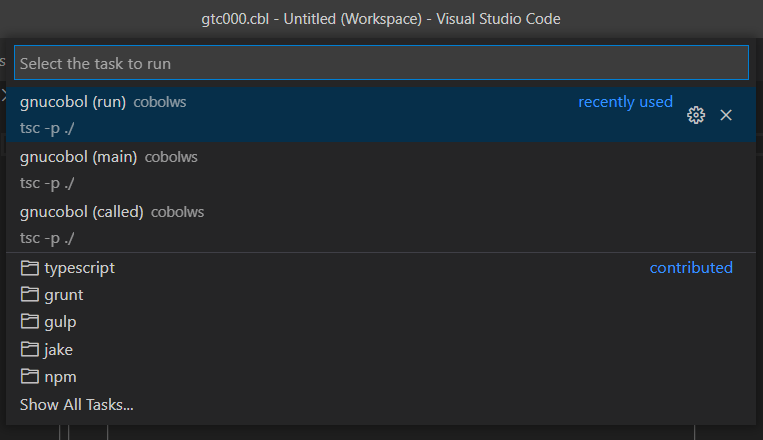
A tela do terminal integrado exibirá a mensagem gerada pelo programa:
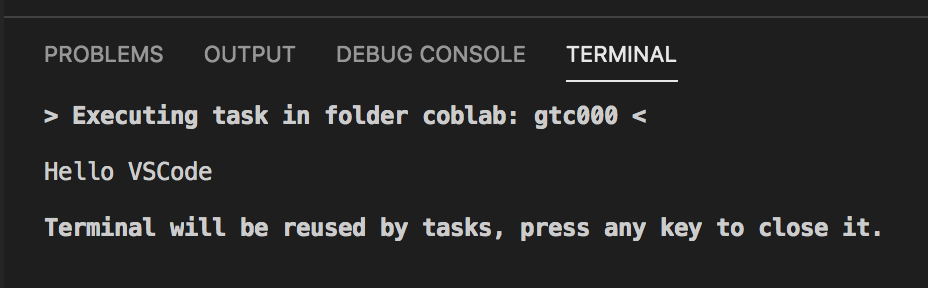
Outra maneira de executá-lo é pressionando as teclas control+shift+R que associamos anteriormente a essa tarefa no arquivo C:\Users\{seuNome}\.vscode\keybidings.json.
Um terceiro método de execução seria abrir o Prompt do Windows e digitar o nome do programa.
6.4. Um comentário sobre a função de debugging do COBOL
Normalmente o VSCode oferece recursos para debugging que permitem marcar breakpoints, verificar e alterar o conteúdo de variáveis e outras ações que são muito úteis para depurar programas. Esses recursos são oferecidos por extensões de linguagem, semelhantes às que instalamos junto com o VSCode.
No momento em que estou escrevendo este tutorial (dezembro de 2020) existe um “debugger” para o GnuCOBOL, mas pela lista de defeitos parece que ainda não está estável o suficiente:
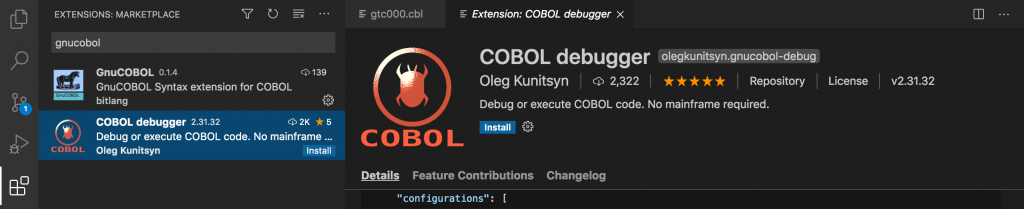
Vou acompanhar a evolução esta extensão e assim que testar e funcionar eu atualizo este passo no tutorial.
6.5. Chegamos ao final
Seu ambiente está pronto.
Bons ambientes de desenvolvimento e teste necessitam de configurações, scripts e ferramentas adicionais para automação, flexibilização, segurança e integridade de seus recursos.
Quanto mais você usar esse ambiente, mais descobrirá possibilidades para aumentar sua produtividade. Quase tudo já foi feito por alguém, e o Google nessas horas é nosso maior aliado.
Como eu disse no começo, se teve dificuldade para executar algum passo, se sentiu falta de detalhes em algum ponto ou se achou alguma explicação desnecessária, deixe seu comentário aí embaixo que eu ficarei muito satisfeito em poder melhorar.
Parabéns por chegar até aqui.